
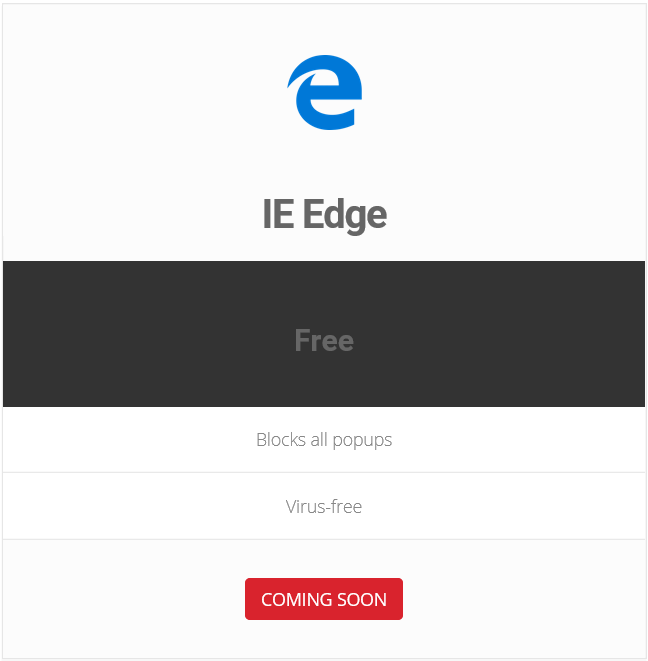
Using ad blockers serves many purposes besides not allowing ads to waste your time or annoy you.Īds can slow down your browser, spread malware, track your browsing history, and gather data about your location and interests.īe sure to choose an ad blocker that is easy to turn on and off because some sites will refuse to display their content until you disable your ad blocker. Rest assured that it is not monitoring you and you will never need to give up any personal information. This is because AdBlock runs on every tab. You will see an automatically generated notice that you have access to your website data and browsing history.
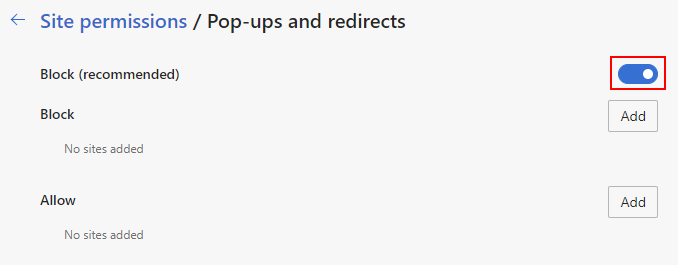
Edge also does not prevent a pop-up from opening if you select a button or link on a web page. Website advertisements cannot be blocked by the Edge pop-up blocker. If you still see pop-ups within a web page once this feature is turned on and you have tried the solutions listed above, they may be website advertisements created to look like pop-ups. What cannot be blocked by the pop-up blocker? If pop-ups are now being blocked, turn on extensions one at a time to determine which one is causing the issue.īlock third-party cookies:To do this, select Settings and more > Settings > Cookies and site permissions > Manage and delete cookies and site data, and turn on Block third-party cookies.Ĭlear your browser cache: For more, see View and delete browser history in Microsoft Edge. Select Settings and more > Extensions > Manage extension, then turn each extension off. Scan your device for malware:For more, see Stay protected with Windows Security.ĭisable your extensions: Check if an extension is interfering. If there is an update available, you can apply it from here. Make sure Edge is up to date: Select Settings and more > Settings > About Microsoft Edge. If you continue to receive pop-ups after turning this feature on, try the following solutions: When this feature is turned on and a pop-up has been blocked, Edge will display the following image in your web browser's address bar. Under All permissions, select Pop-ups and redirects. Select Settings > Cookies and site permissions. In Edge, go to Settings and more at the top of your browser.
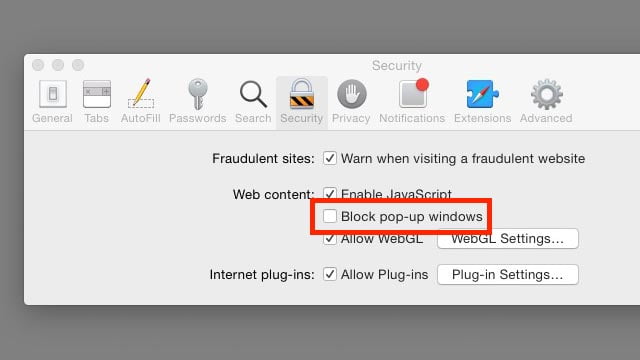
Note: If you are receiving unwanted website notifications, please see Manage website notifications in Microsoft Edge. Website notifications appear in the notification center, located in the lower right corner of your device.


 0 kommentar(er)
0 kommentar(er)
